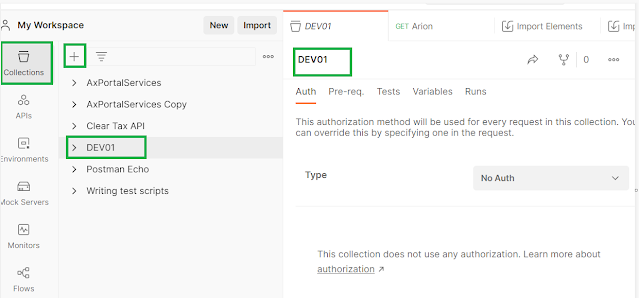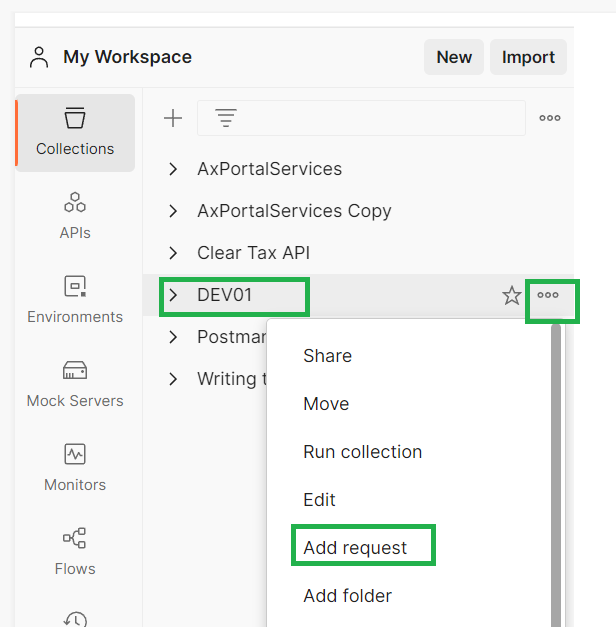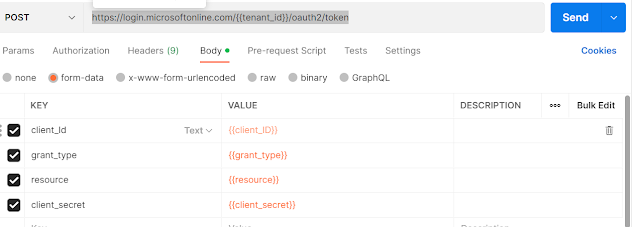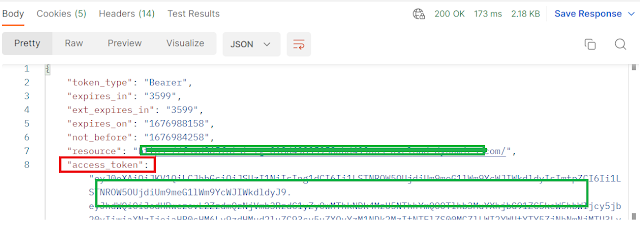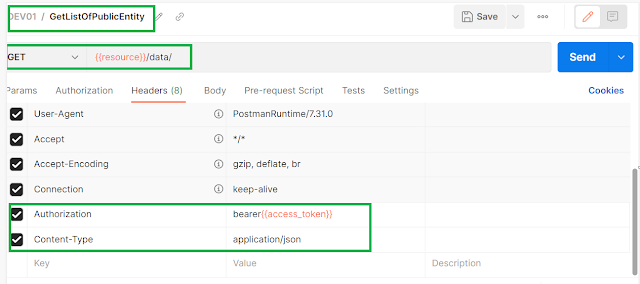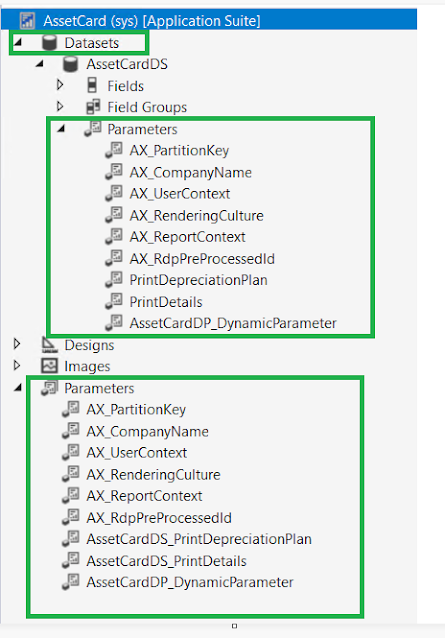Hi Folks,
There are very simple steps to do initial setup between Postman and D365FO environment. Please follow below steps.
(Make sure you have added a record in 'Azure Active Directory applications' in D365FO under Sys admin > setup > Azure Active Directory applications )
1. Download postman from here and install on you machine.
2. Do app registration on Azure portal, and make sure you copy all details from app registration to a safe place as not all information will available for later use.
3. Go to environment in left pane and create a new environment, you can name it as same as your D365FO environment like DEV01, UAT, Test etc. This also help when you are working with multiple environment and you keep using same get/post script to access different environments.
4. Add all the variables here as below
grant_Type: client_credentials
resource: D365FO environment URL i<https://D365FOUrl/>
client_secret: You will get it from Azure app registration.
tenant_id: You will get it from Azure app registration.
access_token: To generate access token follow step 9.
5. Now create new collection and name it with your environment name eg. Dev01
7. Name this request as 'Authorization', you can name it as per your use like getting public entities details or get a specific entity data or metadata. In the post request paste below as is.
https://login.microsoftonline.com/{{tenant_id}}/oauth2/token
8. Select 'From-data' in body and set below details.
Now you see we parameterize most of things and you don't need to create multiple request for different environments, you can simple change the environment from right top corner.
9. Now, Click on send button and you should get a status 200 message with access token.
Here we have completed the Postman setup. Now you can try few things to explore this further
10. Add one more request in your collection, and add details as below to get list of public entities.