Introduction:
In the realm of Dynamics 365 development, encountering issues when debugging and finding that Visual Studio opens objects in Internet Explorer (IE) can be quite frustrating. Although Microsoft no longer officially supports IE, this peculiar behavior persists. Fortunately, there is a simple solution: changing the default browser within Visual Studio. In this blog post, we will guide you through the steps to configure your preferred browser, such as Chrome, for seamless debugging in Dynamics 365.
Step 1: Navigating to Visual Studio Extension
To begin, open Visual Studio and access the "Extensions" menu.
Step 2: Dynamics 365 Extension Options
Within the "Extensions" menu, locate and select the "Dynamics 365" extension. This will open the options panel specific to Dynamics 365 development.
Step 3: Debugging Configuration
Within the Dynamics 365 extension options, find and select the "Debugging" section.
Step 4: Modifying Default Browser
In the Debugging section, you will find the option to modify the default browser used for object debugging.
Step 5: Set Preferred Browser
Choose your preferred browser, such as Chrome or any other compatible browser, as the default option for object debugging.
Conclusion:
By following these simple steps, you can easily resolve the issue of Visual Studio opening objects in Internet Explorer during debugging sessions in Dynamics 365. Take control of your debugging experience and choose a browser that aligns with your preferences and development requirements.
Happy debugging and seamless development!
#VisualStudio #Dynamics365 #Debugging #Development #BrowserConfiguration

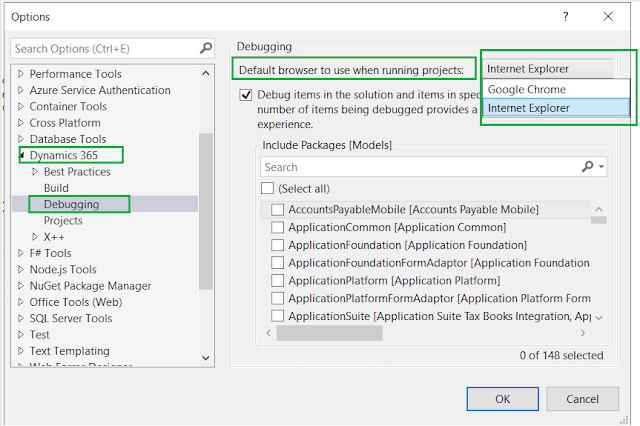
No comments:
Post a Comment
Thanks