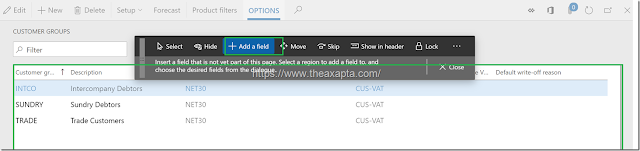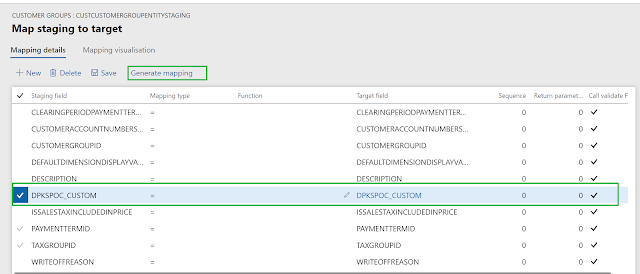Hi Folks,
In D365FO advance bank reconciliation is a feature to import bank statement file and automatically reconcile with related bank accounts. There are many formats which a bank commonly used i.e. ISO20022, MT940, BAI2.
In this post, we will see how to set up the MT940 format which is commonly used in most banks nowadays.
Let's get started.
Step 1: Get sample entity template and transformation files
To transform the source file into FnO format, you need few files and these are available under '
Resources' node of AOT. Files names are as below
Step 2: Create an import project
Under Data management workspace, create an import project with name MT940. Add a new file with below details
I. Entity Name:
Bank statements
II. Upload file name:
SampleBankCompositeEntity (which you got from Resource node)
Once file successfully uploaded, click on view map. On next screen select BankStatementDocumentEntity from the list and click on 'View Map' and go to 'Transformation' tab. Click new and click upload file, select different XLST file one by one, in the sequence shown in below image.
Step 3: Setup Bank statement format
Navigate to
Cash and Bank management >
Setup >
Advance bank reconciliation setup >
Bank statement format.
Here create a new record as below
Step 4: Configure the bank account to use Advance reconciliation option
Navigate to
Cash and Bank management >
Bank accounts. Select a Bank account to view details. Under
Reconciliation tab,
I. Set the '
Advance bank reconciliation' option to '
yes'. This is a one-time setup, the system doesn't allow to undo/change once set to yes.
II. Set
Statement format field to format which we have created in step 3 i.e. MT940
Step 5: Testing
Navigate to
Cash and Bank management >
Bank accounts. On
Reconcile tab click on
Bank statements.
On the next screen click on
Import statement. A dialog will pop up. Fill/select details as below
I.
Import statement for multiple bank account in all entities. : Set this as Yes if your file contains more than one bank accounts.
II. Bank Account: If the source file contains a single bank, select that bank here.
III. Statement Format: Select your statement format here it must be MT940.
IV: Bank statement file import: Select source file and click
upload.
V: Click ok and it must import transaction in the current form.
Note: After every DB refresh you need to redo import project. DB will break the links and you need to remove the entity from your import project and add upload the transformation files accordingly.
-Harry Follow us on Facebook to keep in rhythm with us. https:fb.com/theaxapta
PS: This post referred to
MS documentation.