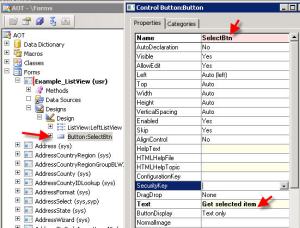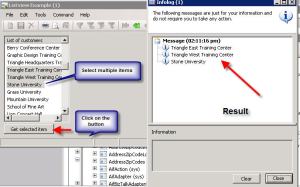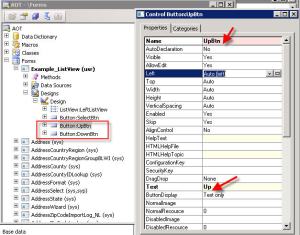Error: Error executing code: Wrong argument types for comparison. (C)\Classes\xRecord\toolTipField (C)\Classes\FormDataObject\toolTip (C)\Classes\FormStringControl\ToolTip
I faced a issue when I select a record on form,
Error executing code: Wrong argument types for comparison.
(C)\Classes\xRecord\toolTipField
(C)\Classes\FormDataObject\toolTip
(C)\Classes\FormStringControl\ToolTip
Solution:
Just check your EDT which is your primary key of table. check the relation.
Basically this error will come when you change the field name in table it will not update in your EDT relation.
- Harry