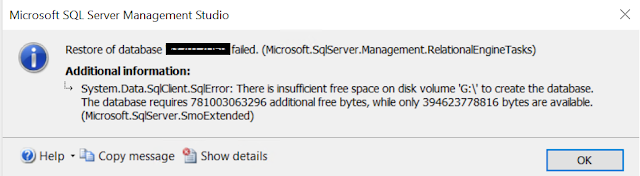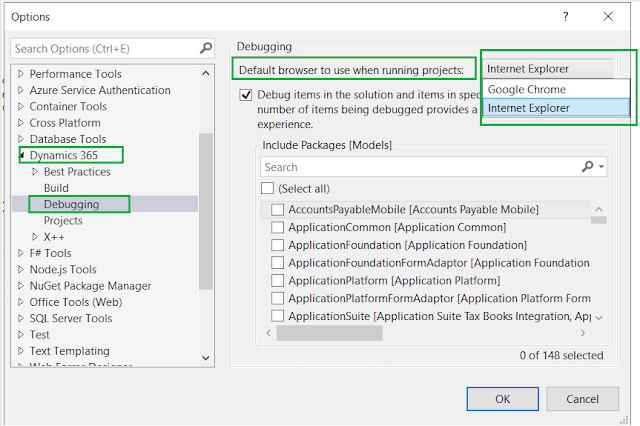Hi Folks,
When trying to restore a DB backup (.bak file) to one of the DEV boxes I was getting a strange error (initially it was strange :) ). The backup file was the size of about 50GB and I have disc space available of about 400GB but still, system was reporting issues for size.
Possible reason: When we create a backup from SQL management studio, it contains only the used data pages and the backup file can be compress, while the actual database can be much larger then the backup file itself.
Solution: To verify the actual size of database, you can right-click on the database (at source) and check the properties, you will get the actual size of the Database itself. Now when you have the required size details with you, just make sure you have the space available in target system.
Now, as the dev box is hosted on your Azure subscription, you have much more control over this. You can change the disk size from Azure portal.
Cheers!!!
-Harry Follow us on Facebook to keep in rhythm with us. https:fb.com/theaxapta